godaddy免费dns使用教程
godaddy 优惠码分享一篇“godaddy免费dns使用教程”
GoDaddy 是全世界最知名的域名注册商,提供虚拟主机(Hosting)、电子邮件(Email)、SSL Certificates 等等服务。不管你的域名是不是在 GoDaddy 注册的,都可以使用GoDaddy 提供的域名解析服务(Free DNS)。只要透过一个步骤注册为GoDaddy 免费会员,就能让你的域名使用GoDaddy 的DNS 解析服务。透过GoDaddy完整的DNS管理功能来让你的网址发挥更多的效益,因为它的DNS支支持完整的A、CNAME、MX、TXT、SRV、AAAA、NS等,功能十分的齐全强大。(注明:本教程针对新手站长)
申请GoDaddy帐号
第1步 首先来到GoDaddy网站,点击画面上方的「Create Account」以建立新帐号。
第2步 接着将标有*符号的栏位填写完,下方有些是设定订阅的资料,如果不需要请全部勾选为【No】,最后按下﹝CREATE A NEW ACCOUNT﹞。
First Name:名字
Last Name:姓氏
Login Name:帐号
Password:密码
Confirm Password:密码确认
Password Hint:密码提示字,输入几个可以让你想起密码的关键字
Call-in PIN:输入四个非连续的数字
Address 1:住址
City:城市
State/Province:省/州
Zip/ Postal Code:邮编区号
Country:国家
Work Phone:电话
Email:信箱
Confirm Email:信箱确认
第3步 注册完后,就直接登入网站,完全不需要任何验证就可以开始使用。
新增网址到GoDaddy的DNS代管中心
当注册好GoDaddy帐号后,我们就准备要把网址加入到GoDaddy进行管理,换句话说就是把网址的DNS设定转移到GoDaddy来,以后我们管理网址的DNS设定就都在这边就可以了。
第1步 登入GoDaddy网站后,请先点击右上角的【My Account】,然后再点击下面的「View Domain Manager」。
第2步 进入后,请点击【Tools】→【Off-site DNS】进入设定页面。
第3步 接着点击右方的﹝Add Off-site DNS﹞,新增网址。
第4步 请在「Domain name」栏输入你要加入代管的网址,然后点击﹝OK﹞。
第5步 接着加入后,请点击﹝OK﹞,并请等个约1~3分钟网址就会加入系统中了。
设定你原本网址的DNS资料
当网址已经成功加入GoDaddy系统中,这时候你必须回到你当初注册网址的网站,在管理介面中你应该会看到有NS的对应,一般来说会有几个栏位可以填写,请您将您网址注册站内的DNS指向GoDaddy网站,这表示把网址权限指派给GoDaddy,让你未来可以透过GoDaddy进行网址设定。
GoDaddy的DNS对应资料
mns01.domaincontrol.com
mns02.domaincontrol.com
修改网址的DNS资料
在GoDaddy加入网址后,也在你网址注册站把网址权限指到GoDaddy后,接下来就要将我们的网址做管理了,换句话说就是做网址的对应设定,像是Google Apps设定或是将网址指向到虚拟主机等等的对应,甚至可以开设子域名对应到其他空间,这就看你怎么使用了,在此我们只做最简单的A记录设定为例,其它的请各位使用者自行研究一下,操作上不会差太多。
第1步 找到你要设定的网址,点击进入设定,当然如果网址你确定有加入但却没有看到可以点一下网址清单左上角的「旋转键头」做刷新,应该就会看到了。
第2步 进入后会看到许多分类,选择您要使用的设定,在此就以A记录做为例,在画面上的「A (Host)」后方点击﹝Add New A Recoder﹞。
第3步 接着在「Host Name」输入你要对应的网址。在「Points To Ip Address」输入要对应的IP位置。下面的「TTL」保持预设就可以了,点击﹝OK﹞。
第4步 接着系统会显示是否设定成功,若画面上无红字就代表成功,点击﹝OK﹞。
第5步 在你的「A (Host)」的分类功能中,就会看到多一笔你刚刚新增的资料!
以上就是“godaddy免费dns使用教程”更多godaddy教程 godaddy 优惠码
转载自:















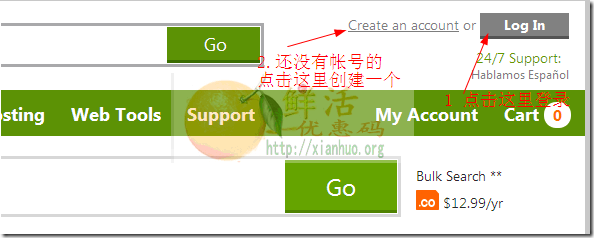
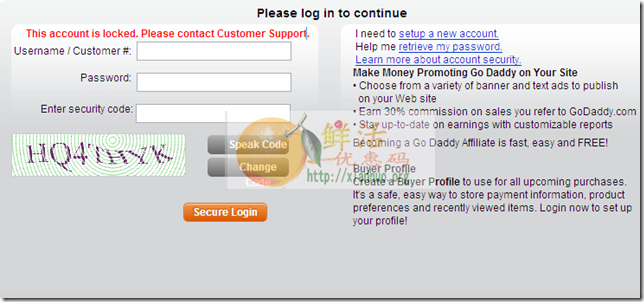
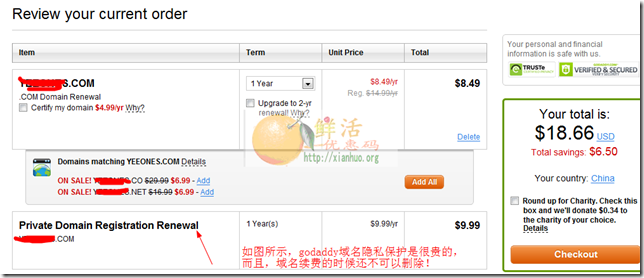
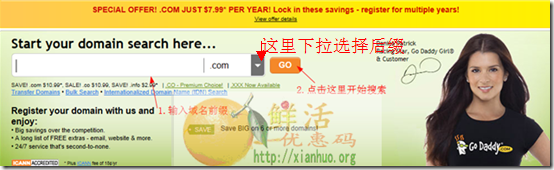


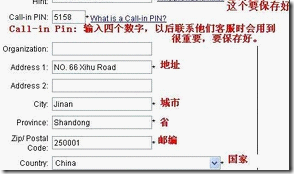


评论