godaddy域名购买教程
鲜活优惠码分享一下godaddy帐户以及godaddy域名注册的教程,(附带超值godaddy域名注册优惠码链接)。
godaddy是ICANN认证的外国域名注册商,同时也是世界上最大的域名注册商,支持支付宝付款而且在上面注册域名也很便宜,管理方面
特别是使用godaddy 优惠码之后,更是超值(.com仅需50元左右)。在开始godaddy注册教程之前,鲜活优惠码需要提醒大家几点:
1.请尽量使用真实信息(特别是姓名)注册godaddy域名以确保godaddy域名安全以及防止godaddy账户被锁。
2.Password Hint:这个是密码提示问题的意思,一旦您忘了密码可以通过这个提示帮您想回忆起来,可随意设置。
3.Call-in PIN:PIN码是一个4位数字,可随意设置,一般用在客服验证您的身份时提供,好处就是有了您的帐户名和PIN码就可以不用提供您的密码给客服。
以上就是在注册Godaddy帐户时需要提供的主要信息,没加星号的项目可以不填。注意,您填写的内容会作为您域名的Whois信息,所以,尽量保证真实,当然地址信息可以不必太具体。
GoDaddy域名$7.99 超级优惠码链接 (此优惠适用于.com域名 最多可以注册10年,可以支付宝付款)
下面我们就开始godaddy帐户注册教程以及godaddy域名注册教程两部分,已经有godaddy帐户的可以直接看godaddy域名注册教程:
一.godaddy帐户注册教程
以下是godaddy帐号注册教程 详细图文版
首先打开:http://godaddy.com,如图,点击“Create Account”
进入如下图



完成了godaddy帐户注册教程,下面我们继续仅需godaddy域名注册!
注册godaddy域名,请使用godaddy优惠码链接购买。
二. godaddy域名注册教程
(此优惠适用于.com域名] 最多可以注册10年 鲜活优惠码建议注册多年 若无godaddy超级优惠码出现同时使用信用卡支付,这个已经是最大优惠了)
点击以上godaddy域名优惠码链接后,如图,可以看到如下页面:
2. 输入域名搜索后,如果域名没有被注册,如图:

2.1 期间如果遇到弹出这样的提示,直接点击”No Thanks”即可!
3. 如图,看图即可!
4. 如图,可以看到输入优惠码的地方(ps:优惠码和优惠码链接不可以同时使用,输入优惠码之后,优惠链接获得的优惠会消失)
4.1 如果使用优惠码,如图:
5. 如图,隐私保护和域名保护选项:直接点击“next”即可!
6.如图,下拉,继续点击”next“:
7.现在到了支付环节,godaddy支持的付款方式蛮多的,鲜活优惠码建议大家使用支付宝或者paypal付款!
8. 如图所示:
完成了付款之后,你就拥有了一个属于自己的域名了,
更多godaddy 教程推荐:godaddy 域名解析 GoDaddy域名使用DNSPod进行DNS解析教程
以上是godaddy域名购买教程全文。




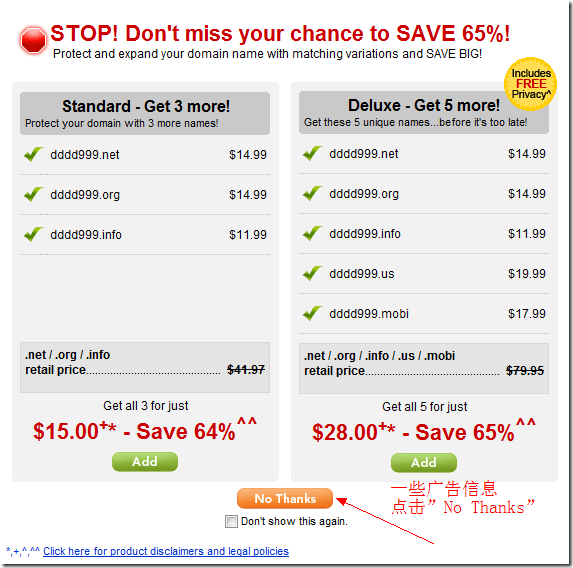
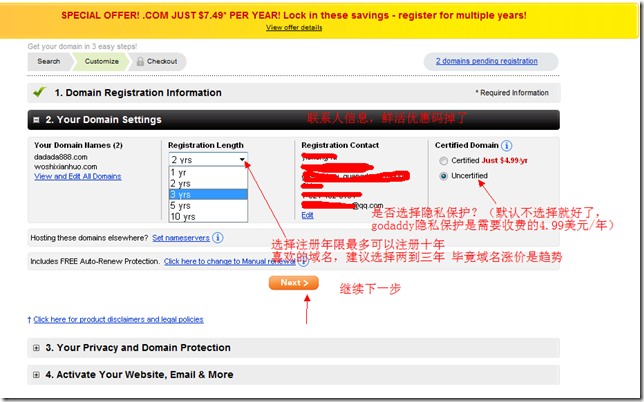






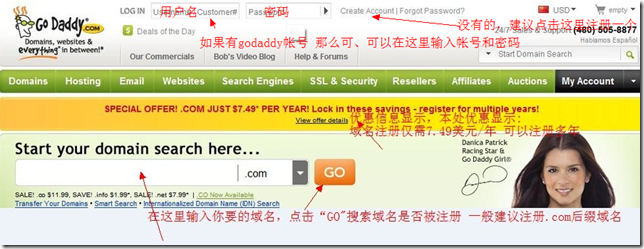
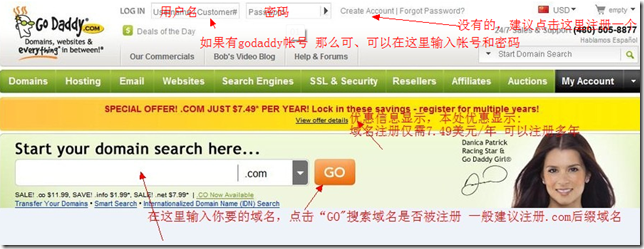

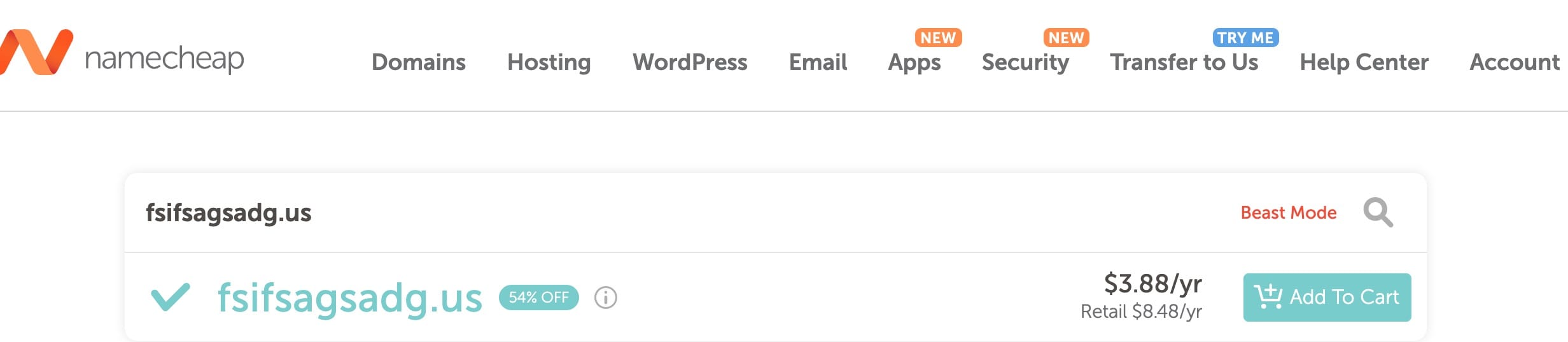

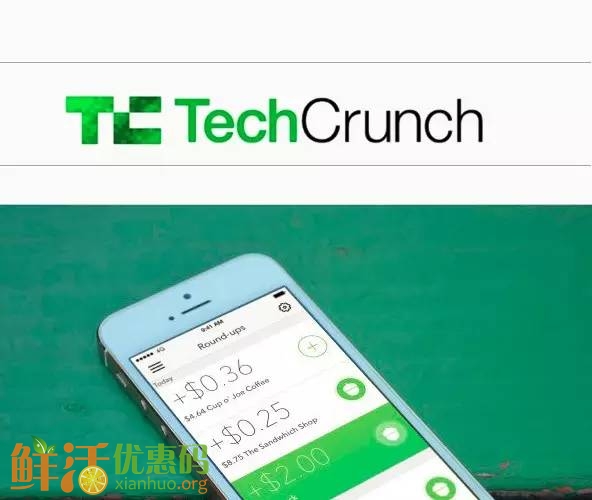





1F
学习了。