linode购买教程 https://www.linode.com/
linode年付可以9折!!!
购买前准备:因为 Linode 目前只支持国际信用卡支付,所以办理一张国际信用卡,当然你也可以借用亲朋好友的信用卡,不过强烈建议自己办一张,以便以后续费。
下面进入购买过程
2、点击网页最下面的 Sign Up Now!

3、按下图提示填写你的资料,注:Billing First Name(名),Billing Last Name(姓),用拼音即可。
4、根据自己的需要选择适合的套餐,对一般个人网站来说,Linode 512已足矣,512M内存,20G存储空间,每月200G流量,足够支持日IP上万的网站了,如果以后空间不够了,可以很方便的升级。
可以选择月付或年付,月付19.95美元,一年就是239.4美元,按1美元=6.4731人民币元汇率计算,就是一年1549.5元人民币,如果一次性付满12个月,还可以优惠10%,一次性付满24个月优惠15%,相当的划算了。
Promotion code 是优惠码的意思,Linode很少提供优惠码,网上也找不到,所以这个地方可以不填。

5、点击“continue”之后,回来到一个信息确认页面,有个协议需要确认,单击小方框,出现小勾就行了。确认之后,Linode VPS购买基本完成了,这时与信用卡绑定的手机就可以收到支付信息。这里需要注意的是,月初购买,支付的是当月剩下的钱,比如7月11日购买,那么支付的是7月剩下的20天的钱,如果是月末购买,比如7月25日购买,那么要支付剩下的6天及下一个月的钱。
6、购买后,Linode账号立即生效,并转到后台登陆界面,输入前面你的帐号和密码。
7、登陆到linode管理界面,选择一个存放linode的数据中心。

有五个选项,对中国用户来说,大多选择 Dallas, TX 或 Fremont, CA ,速度快,稳定,我选择的是 Dallas, TX 。点击后面的 Place this Linode here 完成数据中心的选择。当然你也可以根据你的实际下载测试结果来选择。
下载测试:http://www.linode.com/speedtest/index.cfm
FacilityHostnameTest DownloadLondon, UKlondon1.linode.com100MB-london.binNewark, NJnewark1.linode.com100MB-newark.binAtlanta, GAatlanta1.linode.com100MB-atlanta.binDallas, TXdallas1.linode.com100MB-dallas.binFremont, CAfremont1.linode.com100MB-fremont.bin
8、在指定完数据中心后,系统会提示你部署一个linux发布版本,这个任由你自己来选择,什么debian、ubuntu、centos、fedora、gentoo都有,你熟悉那种就选哪种。我选择的是CentOs,因为国内站长用CentOs比较多,网上资料丰富。之后的操纵很简单,但有一点就是你输入的那个root密码一定要记住,否则进不了这个linode实例,swap这一项默认即可。

9、在linode 管理界面的仪表盘这个界面(Dashboard)你可以全局的了解linode实例的运行情况、是否运行、运行多长时间了、cpu、内存、io、流量的使用情况,都展现的很清楚,现在在这个仪表盘界面的右上角表示的是lionde的运行状态,这个时候应该是power off, 点击下面的boot按钮(如果没有就点击界面左边的boot按钮),这时会有个启动任务添加到Host Job Queue列表中、他会告诉你什么时候linode实例启动完成,以后每一步操作都会在Host Job Queue里有所体现。
启动前的界面

这是启动后界面

至此,第一个linode实例已经成功运行了。
linode购买教程




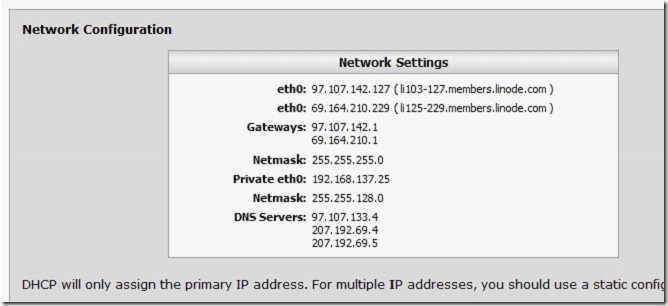



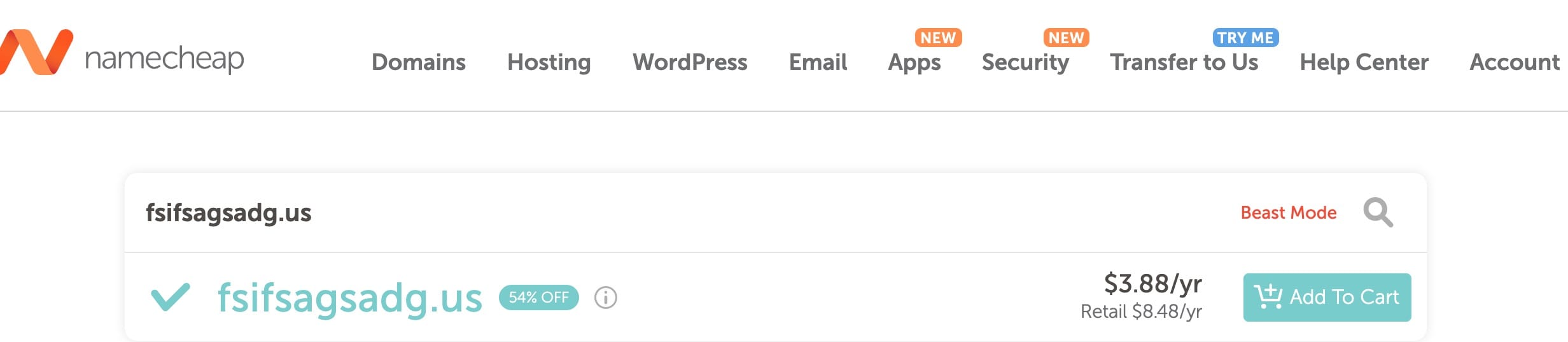

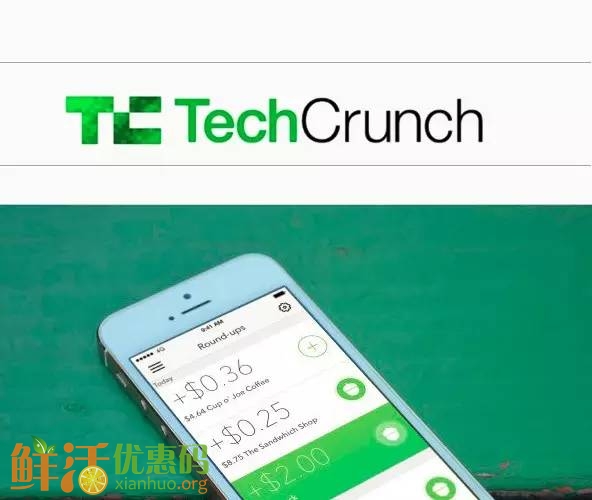







评论