👍限时: 中环转运注册送100元优惠券
yahoo域名转入godaddy教程
1 登录yahoo域名控制面板,将要转出的域名解锁
2 登录godaddy网站,点击首页的Transfer domain选项,输入你要转移的域名 
3 填上你要转移的域名,然后点击Checkout 付款,如果已经登录,则会出现4个推广步骤,全部忽略,直接点next,直至下面一步。 
4 开始域名转移步骤,进入my account->pending account changes 
5 进入转入页面后,进入domains-pending transfers,开始转入 
6 看到列表中有自己的域名,后面有4个步骤,从第一个开始。勾上域名选择右上角的authorization下面的begin transfer authorization,开始转入授权。 
7 在这填写Transaction ID和Security code,这2个在原来yahoo注册的邮箱里会收到邮件获得。godaddy 优惠码 
8 最后填入授权码,授权码在原yahoo域名的Domain Control Panel里面找 godaddy 永久优惠码 
所有的事情都已经做完了,最后等上5天到7天,如果转移成功,将会收到转移成功的邮件。就可以登录godaddy确认你的域名成功转移,开始域名管理了。
以上是yahoo域名转入godaddy教程全文.


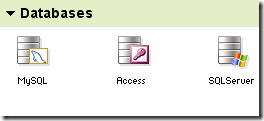
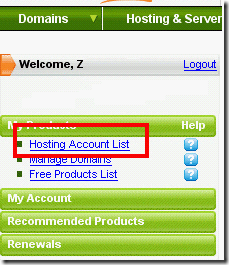
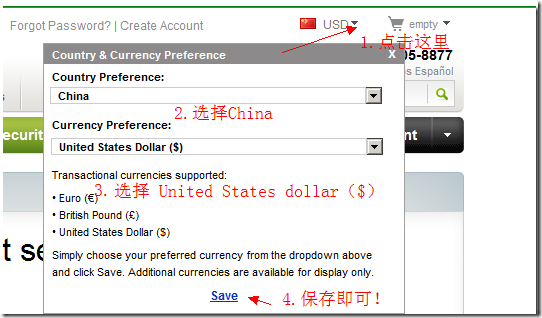
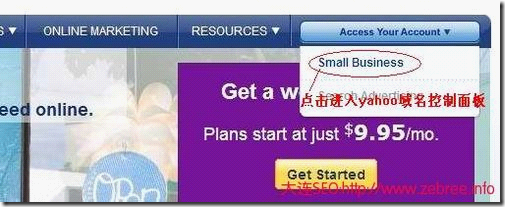

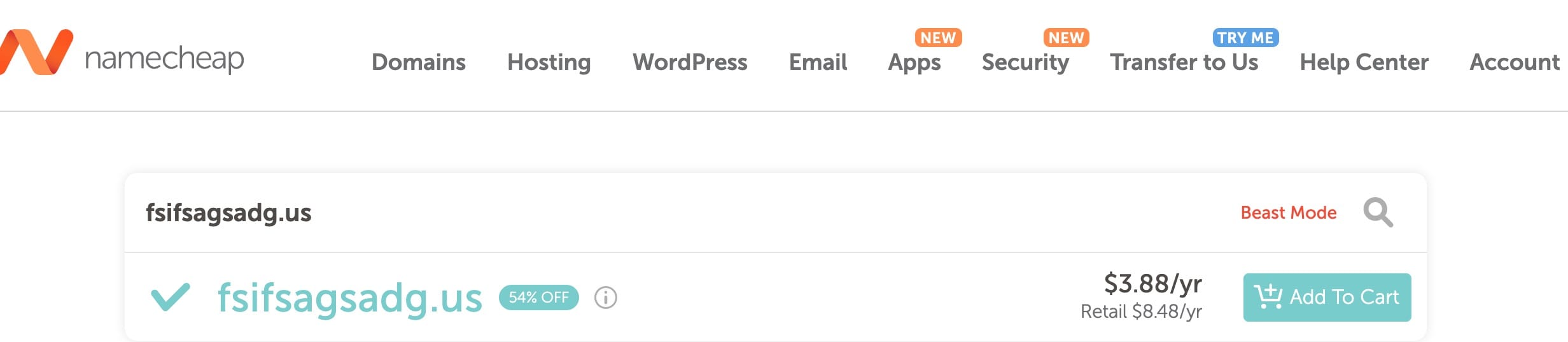

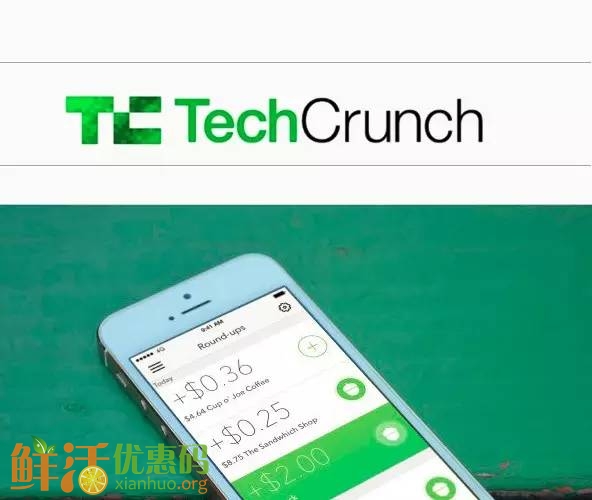






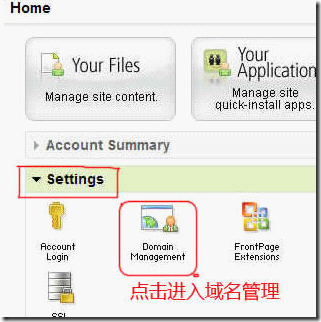
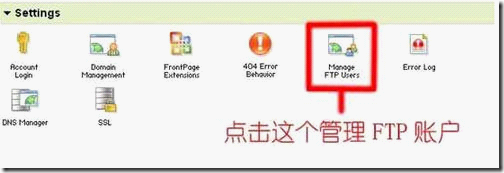
评论