vultr购买教程 Vultr VPS主机购买及服务器创建流程详解
Vultr是一家提供日本、美国、欧洲等多个国家和地区机房的VPS主机商,硬盘都是采用SSD,VPS主机都是KVM架构,VPS配置最少的内存768MB、硬盘为15GB的VPS只要5美元/月,vultr是根据时长来扣费的,使用多长时间就算多长时间,扣对应的款。
说明: 新注册用户 使用以上邀请链接注册即可! 无需输入优惠码! 请及时充值10美元激活!
下面我们来看一下基本的Vultr购买流程:
一 选择信用卡支付
填写信用卡信息,这个预扣款$2.5美元,后面会返还。如果没有显示+50, 可以在
Redeem Gift Codes and Coupons里填写promo code :50for60

这里一个很好的建议是你自己再充值$10美元,防止你被误判恶意使用,这样你就可以免费使用VPS期限4个月了。
二 Paypal支付Vultr (仅限paypal 支付查看,信用卡支付的请忽略)
如果说你没有信用卡,但是你有Paypal 账号,那么你需要先点击上面的Expires 60Days From Today 后面的Remove按钮(谨慎操作,Vultr只给一次机会,选择信用卡的同学切勿选择,本操作仅限paypal支付同学使用 ),输入优惠码 SSDVPS 获得20美元一个月的使用权。

三 服务器创建
账单信息确认完成,我们就可以点击右侧的3206 Deploy New Server 建立VPS了。
硬盘默认
服务器选择日本 东京
操作系统默认
服务器配置:默认即可。
其他信息默认即可。
点击 place order ,生成一个新VPS。



进入 Servers ,稍等片刻服务器信息就生成了。

点击 Cloud Instance 进行管理。

Vultr 的这个控制面板还是比较清新的,VPS的所有功能都在一个页面集中,服务器停止,重新启动,重装系统,删除服务器等指示清晰,非常容易管理。

按照上面的配置信息我们登录putty,注意vultr 端口号是22. 初次登录密码就是Initial Password 里面的信息,登录后就是我们常规的操作了。
Vultr用户后台常用功能

进入后台之后我们可以看到菜单原来是在顶部的,现在全部在侧边。比如常用的Servers菜单可以看到当前可用的所有机器列表,以及如果我们需要添加ISO定义系统点击上面的菜单添加,以前老版本是在底部的。

点击进入当前在运行的VPS主机,我们可以看到这个界面比以前复杂很多,以前可以直观的看到菜单选项,现在已当前VPS主机的活动信息为主,在菜单中常用的是SETTINGS,需要用来更换系统。如果需要重启、关机、重新安装当前系统以及登录VNC、删除当前机器,则直接在当前VPS主机的右上角菜单。

这里包括我们在购买VPS主机方案的时候选择金额以前是采用下拉式的,如今是采用可选择,体验上比下拉式还是好一些的。



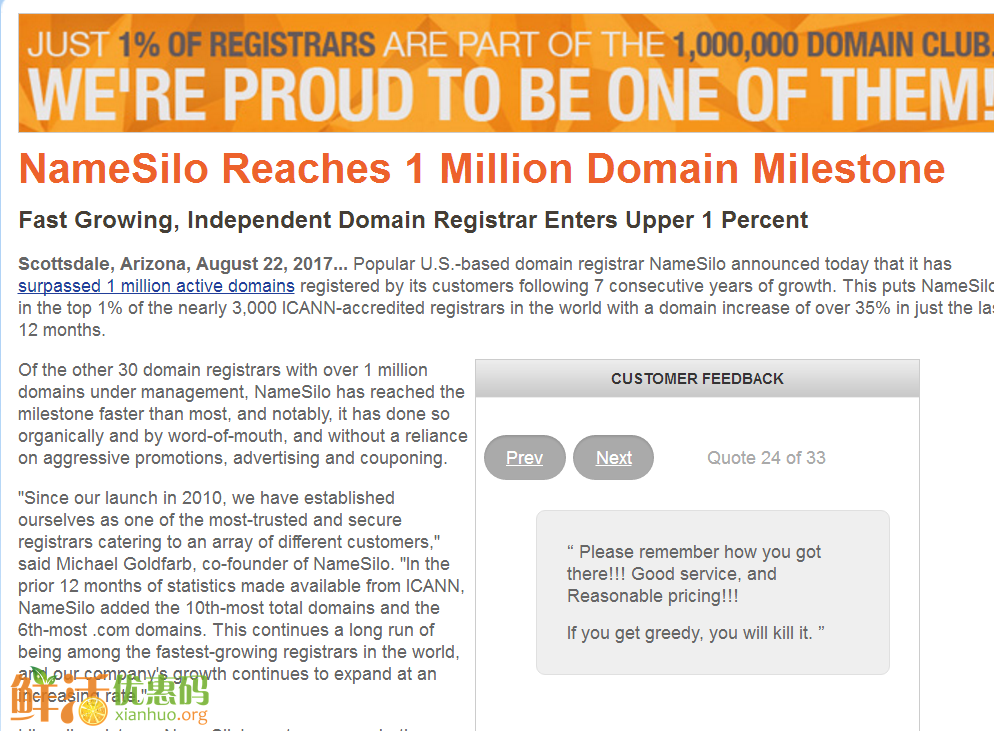



评论