GoDaddy域名使用DNSPod进行DNS解析教程
最近鲜活优惠码发现自己在godaddy上面的某些域名的DNS似乎是被电信屏蔽了,DNS有段时间无法解析。虽然可以通过更换其他godaddy dns服务器来解决这个问题,但是鲜活优惠码决定试一下使用DNSPod的免费DNS解析服务,另外DNSPod也推出了英文版。本文鲜活优惠码,分享一个图文并茂的GoDaddy域名使用DNSPod进行DNS解析教程供大家参考,我们先在DNSPod设置一下,再到godaddy那里去修改DNS.其他域名注册商以及使用其他免费的DNS服务也可以参考本教程。
一、DNSPod进行DNS解析教程
1.打开:https://www.dnspod.cn/SignUp/
2.填写一下邮箱 密码 qq 手机号码等!
3.DNSPod注册成功了!如果参照本文,可以直接点击“我已经会使用DNSPod了”
4.进入DNSPod后台,如图:
ps:验证完邮箱,再去验证一下手机吧!
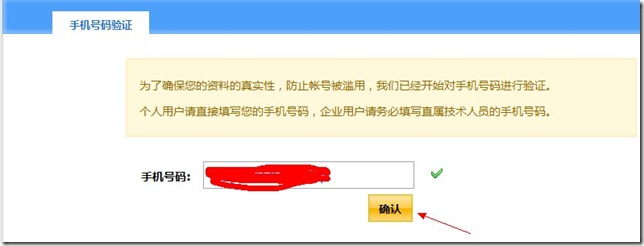

5.现在我们还没有域名在DNSPod下,现在需要添加第一个域名,在DNSPod添加第一个域名和和添加第一个域名之后稍有不同。鲜活优惠码本文稍后也会提到。如图:
6.如图,默认即可!添加成功后,我们还可以继续修改的。
7.输入你的主机ip地址
8.默认即可
9.接下来忘记截图了,哈哈。大家自己看看就行了。

10.添加成功之后第一个域名之后,我们继续添加第二个,如图:
11.接下来我们会讲到如何添加域名A记录以及CNAME记录,点击“快速添加新纪录”
不懂这些概念的,可以参考:什么是A记录 CNAME记录 MX记录
12.先讲添加A记录吧:如图:
13.接下来是添加CNAME记录,点击“快速添加新纪录”,如图:
二、GoDaddy域名使用DNSPod进行DNS解析教程
接下来就轮到godaddy登场了(其他域名注册商类似)
1.现在就[点击这里]打开http://godaddy.com ,如图,输入用户名、密码 登录godaddy帐号。

2.登录后,如图:

3.点击需要修改DNS的godaddy域名;
4.如图:
5.如图,把godaddy默认的DNS修改为你在DNSPOD得到的地址:
ps:就是如图,你在你的DNSPOD后台看到的类似于下图“记录值”
例如鲜活优惠码的是:f1g1ns1.dnspod.net 和 f1g1ns2.dnspod.net
6.保存之后,godaddy会提示这些记录大概会需要2小时的左右时间才生效,也有可能更快,最多的话,可能需要48小时(一般不会的)。
在新的DNS没生效之前,会继续使用旧的DNS的;新的DNS生效之后,你以前在godaddy所作的域名解析就无效了,以后你需要对域名进行解析就到DNSPOD后台进行即可!
再回到godaddy域名管理页面我们会看到:
相关教程:godaddy 域名注册 godaddy 域名解析 namesilo域名注册教程


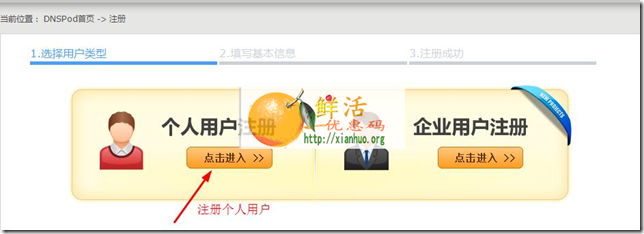
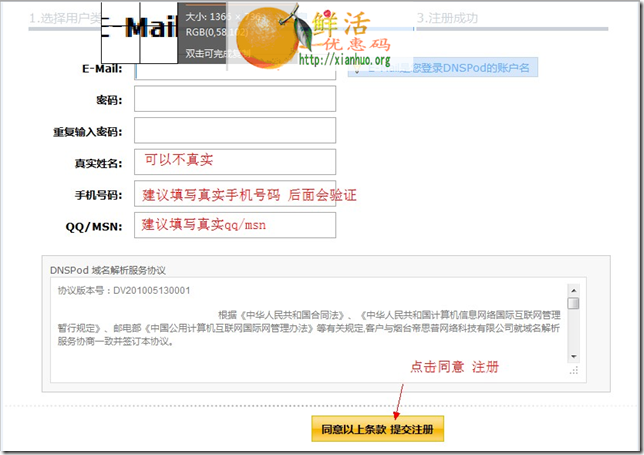



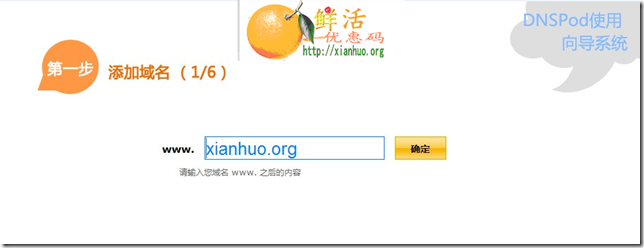

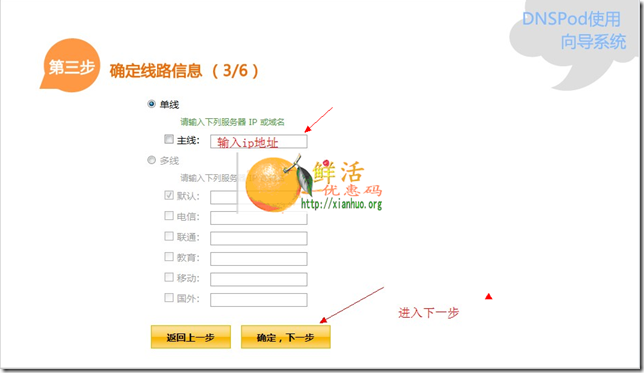
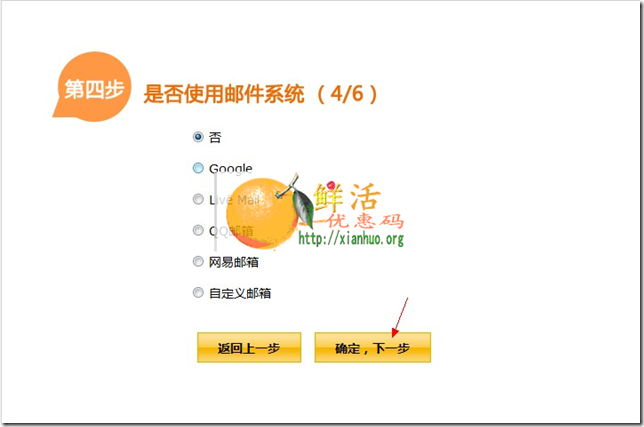
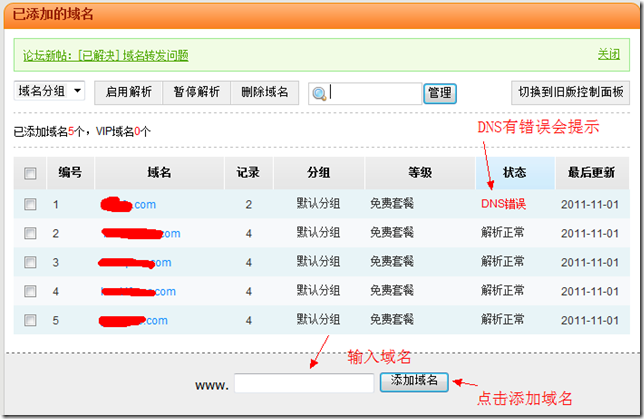
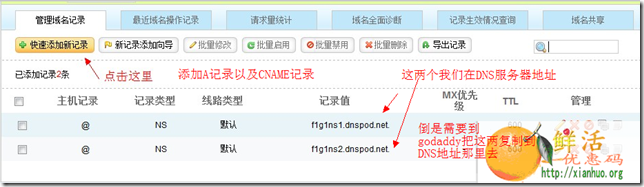
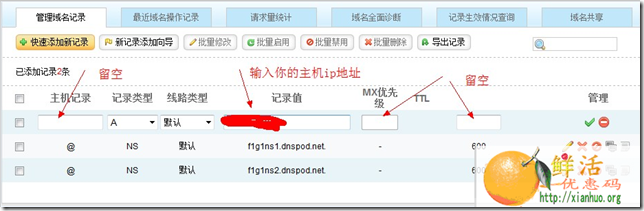

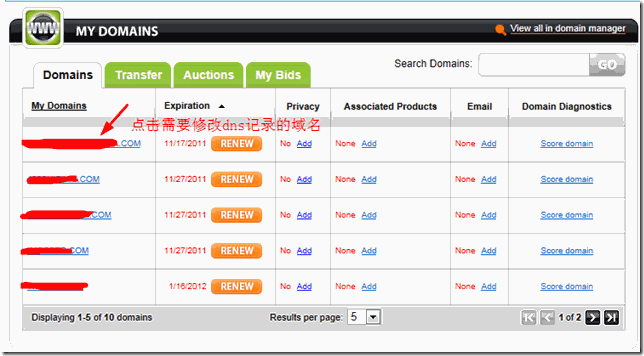

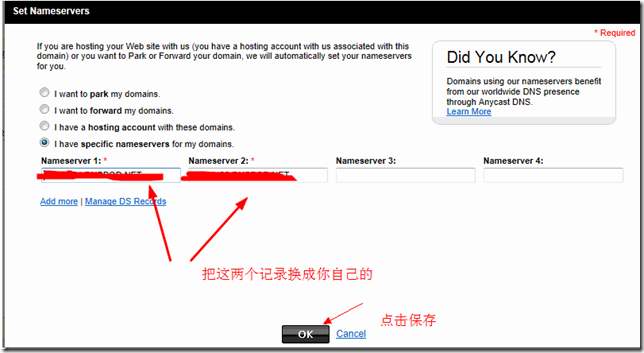
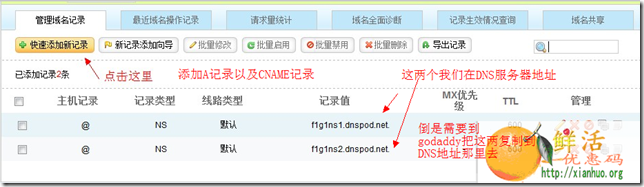
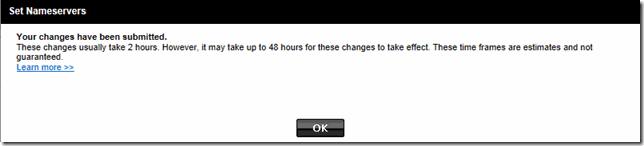
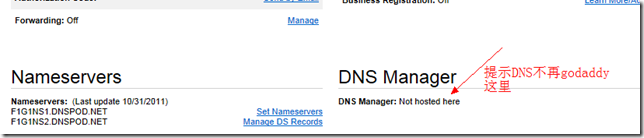
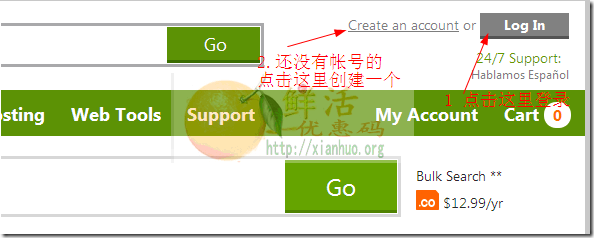
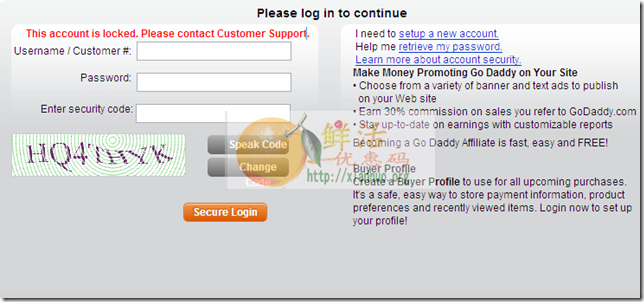
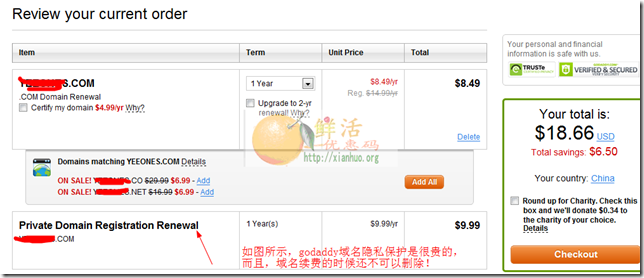
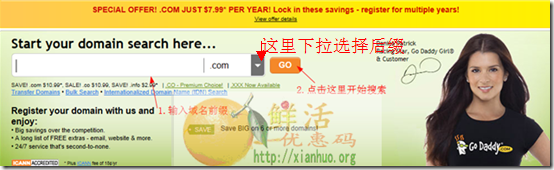


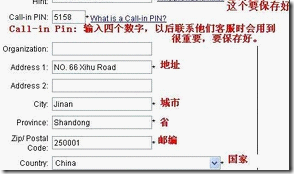

1F
子域名怎么解析?跟添加A记录有什么区别?
2F
改了以后,在DNSPOD里添加记录,过一会打开自已的网站怎么跳到GODADDY上去了这是什么情况
B1
@ 小豪 1.首先,确认使用的是dnspod的dns 2.确认添加步骤,方法等的正确。3.再检查一遍
3F
感谢楼主分享,我学会解析域名了
B1
@ 李凯成博客 会了就好啦
4F
5F
感谢楼主分享
6F
为什么要DNSpod,有什么优点
7F
更改了,
8F
最早的时候用过GD